Vba Count Rows In A Text File
Count Lines in a Text File. Count Lines in a Text File. Toggle navigation MrExcel Home. Excel VBA; Count Lines in a Text File. Is there a way to count the lines in a text file before it is imported? I need to import 3 different text files with no set number of lines and I don't want to have overlap or gaps. Any help is appreciated.
Bottom line: Learn how to find the last row, column, or cell in a worksheet using three different VBA methods. The method used depends on the layout of your data, and if the sheet contains blank cells. Skill level: Intermediate Video: 3 Part Series How to Find the Last Cell with VBA Video best viewed in full screen HD Download the file that contains the code: (79.6 KB) Jump to the Code Examples on this page: • • • Finding the Last Cell is All About the Data Finding the last used row, column, or cell is one very common task when writing macros and VBA applications. Like anything in Excel and VBA, there are many different ways to accomplish this. Choosing the right method mostly depends on what your data looks like.
Clubdj pro 3 crack. In this article I explain three different VBA methods of the Range object that we can use to find the last cell in a worksheet. Each of these methods has pros and cons, and some look scarier than others.
🙂 But understanding how each method works will help you know when to use them, and why. #1 – The Range.End() Method The Range.End method is very similar to pressing the Ctrl+Arrow Key keyboard shortcut. In VBA we can use this method to find the last non-blank cell in a single row or column. Range.End VBA Code Example Sub Range_End_Method() 'Finds the last non-blank cell in a single row or column Dim lRow As Long Dim lCol As Long 'Find the last non-blank cell in column A(1) lRow = Cells(Rows.Count, 1).End(xlUp).Row 'Find the last non-blank cell in row 1 lCol = Cells(1, Columns.Count).End(xlToLeft).Column MsgBox 'Last Row: ' & lRow & vbNewLine & _ 'Last Column: ' & lCol End Sub Download the file that contains the code: (79.6 KB) To find the last used row in a column, this technique starts at the last cell in the column and goes up (xlUp) until it finds the first non-blank cell. The Rows.Count statement returns a count of all the rows in the worksheet. Therefore, we are basically specifying the last cell in column A of the sheet (cell A1048567), and going up until we find the first non-blank cell.
It works the same with finding the last column. It starts at the last column in a row, then goes to the left until the last non-blank cell is found in the column. Columns.Count returns the total number of columns in the sheet. So we start at the last column and go left. The argument for the End method specifies which direction to go. The options are: xlDown, xlUp, xlToLeft, xlToRight.
Pros of Range.End • Range.End is simple to use and understand since it works the same way as the Ctrl+Arrow Key shortcuts. • Can be used to find the first blank cell, or the last non-blank cell in a single row or column. Cons of Range.End • Range.End only works on a single row or column.
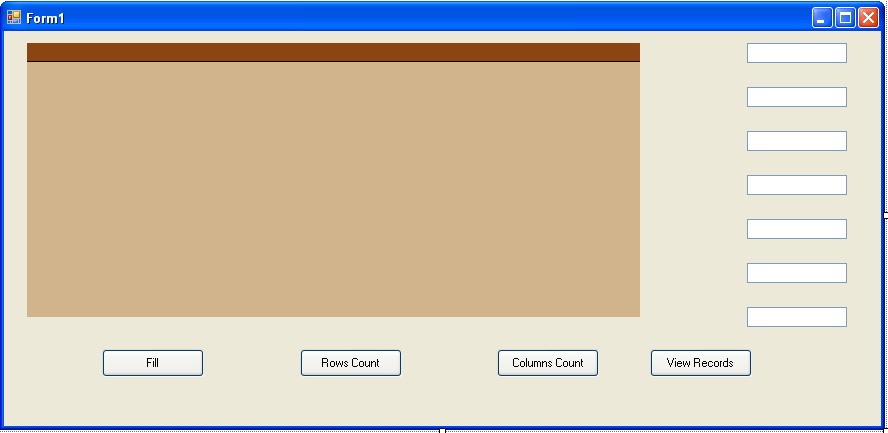
If you have a range of data that contains blanks in the last row or column, then it may be difficult to determine which row or column to perform the method on. • If you want to find the last used cell then you have to evaluate at least two statements. One to find the last row and one to find the last column. You can then combine these to reference the last cell.
Here are the help articles for Range.End • • #2 – The Range.Find() Method The Range.Find method is my preferred way to find the last row, column, or cell. It is the most versatile, but also the scariest looking. 🙂 Range.Find has a lot of arguments, but don't let this scare you. Once you know what they do you can use Range.Find for a lot of things in VBA. Range.Find is basically the way to program the Find menu in Excel. It does the same thing, and most of the arguments of Range.Find are the options on the Find menu. Range.Find Code Example The following is the code to find the last non-blank row.